NOUVEAU THEME ASTRAL
Création d'un nouveau thème astral et modification des données d'un thème.
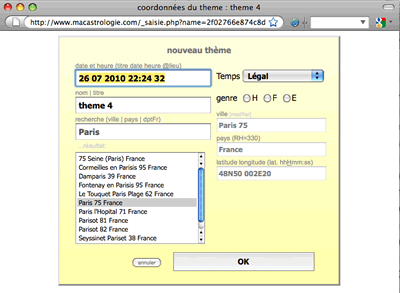
Ce dialogue vous permet de saisir les données de naissance en indiquant la date et l'heure, le nom, et l'ensemble des coordonnées géographiques. Pour saisir ces dernières, cliquez une ville dans la liste déroulante située sous le champ de recherche. Pour modifier la sélection des villes, utilisez le champ de recherche de villes et cliquez '...rechercher' (ou bien activez un autre champ pour lancer la recherche).
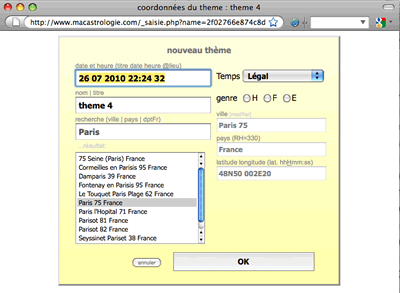
Ce dialogue vous permet de saisir les données de naissance en indiquant la date et l'heure, le nom, et l'ensemble des coordonnées géographiques. Pour saisir ces dernières, cliquez une ville dans la liste déroulante située sous le champ de recherche. Pour modifier la sélection des villes, utilisez le champ de recherche de villes et cliquez '...rechercher' (ou bien activez un autre champ pour lancer la recherche).
date et heure (titre date heure @lieu)
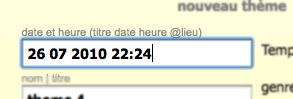
Entrez la date et l'heure de naissance dans ce champ.
Ce champ intelligent vous permet aussi d'entrer d'autres informations, comme celle indiquées entre parenthèses : titre date heure @ lieu.
Le lieu, ou nom de la ville, doit être précédé du caractère '@' et les autres données doivent être séparées par le caractère espace ' ' (ou tout autres caractères qui n'interfèrent pas avec l'analyse de la date et du nom).
Les données sont analysées lorsque vous passez au champ suivant.
En utilisant le copier/coller, vous pouvez coller et modifier le contenu pour le rendre intelligible, par exemple en supprimant les caractères superflus et en insérant le caractère '@' devant le nom de la ville.
Lorsque vous passez au champ suivant, par exemple en tapant au clavier la touche Tabulation '[->|]', le contenu est analysé et les champs Date et heure, Nom et recherche géographique sont automatiquement complétés. Il ne reste qu'à cliquer la ville dans l'atlas pour compléter la saisie.
Vous pouvez importer les données de naissance par copier/coller dans ce champ.
nom | titre
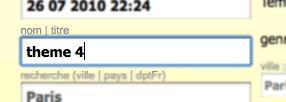
Entrez le nom ou le titre du thème.
recherche (ville | pays | dptFr)
Ce champ sert à rechercher des villes dans l'atlas géographique.
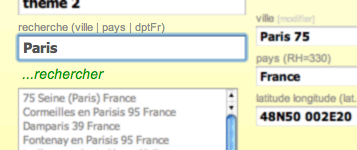
Entrez dans ce champ :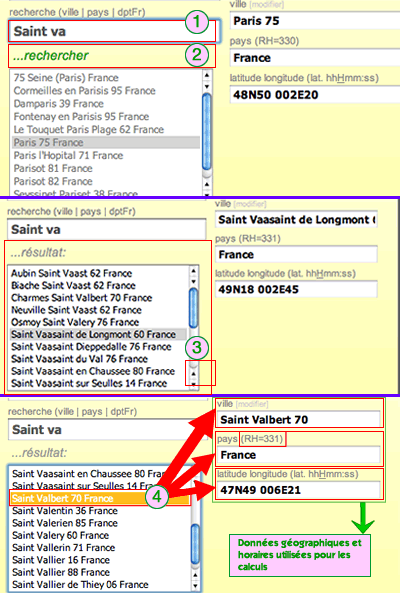
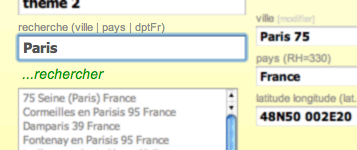
Entrez dans ce champ :
- le nom de la ville ou simplement ses premières lettres.
- accessoirement le pays, pour y trouver une ville (lorsque la ville recherchée est introuvable).
- accessoirement le département français, pour y trouver une ville (lorsque le village recherché est introuvable).
- accessoirement les degrés de latitude puis longitude, pour trouver les villes les plus proches, en mentionnant l'hémisphère 'N' ou 'S' et 'E' ou 'W' par rapport au méridien de Greenwich.
- taper au clavier la touche Tabulation [->|] (passage au champ suivant).
- cliquer sur '...rechercher' (dans la zone située juste en dessous - lire ci-après).
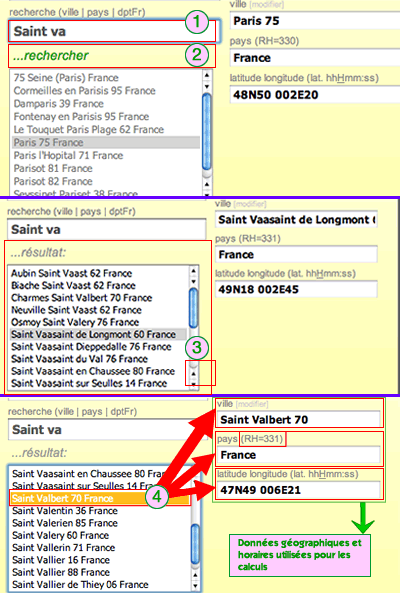
Ne confondez pas ce champ de recherche avec autre chose !
LES DONNÉES UTILISÉES POUR LE CALCUL DU THÈME SONT CELLES QUI FIGURENT À DROITE (Ville, Pays, latitude longitude et RH).
Pour les compléter vous devez impérativement CLIQUER UNE VILLE DANS LA LISTE.
Pour les compléter vous devez impérativement CLIQUER UNE VILLE DANS LA LISTE.
Veuillez noter qu'il n'est pas possible de spécifier un pays (ou zone horaire pour la correction du temps légal), autrement que de cliquer une ville dans la liste.
rechercher... / ...résultat:
Cette zone cliquable permet de lancer la recherche géographique.
La touche Tab [->|], tapée au clavier qui déclenche aussi bien la recherche géo. à partir du champ ci-dessus)

La touche Tab [->|], tapée au clavier qui déclenche aussi bien la recherche géo. à partir du champ ci-dessus)

Sur iPhone et iPad, 'cliquez' cette zone pour lancer la recherche.
Si la ville ne figure pas dans la liste, vous pouvez :
- essayer une nouvelle recherche d'une ville plus importante. Jusqu'à 50 km de distance, l'imprécision sur la détermination du degré de l'ascendant reste négligeable.
- sinon, saisir les coordonnées de la ville dans les champs de droite (lire ci-dessous).
Mais pour prendre en compte le pays et son régime horaire, vous devez préalablement trouver une autre ville dans l'atlas. Recherchez une ville qui soit la plus proche du lieu recherché ET dans le même pays. Cette manipulation est indispensable pour les calculs de correction horaire des dates saisies en Temps Légal.
ville [modifier]
Par défaut, ce champ est désactivé. Il est complété automatiquement lors de la sélection d'une ville dans la liste.
Pour activer ce champ et le modifier, cliquez '[modifier]' (ou double-cliquez 'ville').
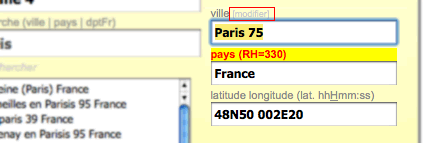
Pour activer ce champ et le modifier, cliquez '[modifier]' (ou double-cliquez 'ville').
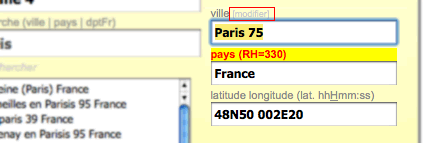
En éditant ce seul champ, vous changez seulement le nom de la ville, sans changer aucune autre donnée géographique.
Les paramètres du nouveau lieu sont automatiquement ajoutés à la base de données géographique si vous cliquez OK.
pays (RH=000)
Par défaut, ce champ est désactivé. Il est complété automatiquement lors de la sélection d'une ville dans la liste. De la même manière que la Référence Horaire qui est utilisée pour les calculs en temps légal (selon le Régime Horaire du pays, donnée non-éditable indiquée par les chiffres qui suivent 'RH=').
Pour activer ce champ et le modifier, cliquez '[modifier]' (ou double-cliquez 'pays').
Pour activer ce champ et le modifier, cliquez '[modifier]' (ou double-cliquez 'pays').
En éditant ce seul champ, vous changez seulement le nom du pays, sans changer aucune autre donnée géographique (comme la référence horaire du pays).
Les paramètres du nouveau lieu sont automatiquement ajoutés à la base de données géographique si vous cliquez OK.
latitude longitude (lat. hhHmm:ss)
Par défaut, ce champ est désactivé. Il est complété automatiquement lors de la sélection d'une ville dans la liste.
Pour activer ce champ et le modifier, cliquez '[modifier]' (ou double-cliquez 'latitude longitude (lat. hh:mm:ss)').
Entrez la latitude en degrés sexadécimaux (de 0 à 89°59) en indiquant l'hémisphère Sud (S) ou Nord (N, facultatif).
Entez la longitude :
Pour activer ce champ et le modifier, cliquez '[modifier]' (ou double-cliquez 'latitude longitude (lat. hh:mm:ss)').
Entrez la latitude en degrés sexadécimaux (de 0 à 89°59) en indiquant l'hémisphère Sud (S) ou Nord (N, facultatif).
Entez la longitude :
- en degrés sexadécimaux (de 0 à 179°59) en indiquant Est (E) ou Ouest (O, W, facultatif) par rapport au méridien de Greenwich (référence GMT).
- en heures minutes et secondes, au format hh H mm ss (avec le caractère H ou h) et en indiquant Est (E) ou Ouest (O, W, facultatif) (par rapport au méridien de Greenwich).
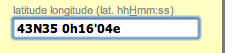
AstroQuick converti automatiquement cette entrée en degrés sexadécimaux, aussitôt que vous activez un autre champ ou tapez la touche Tab '[->|]' au clavier.
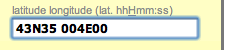
En éditant ce seul champ, vous changez seulement la latitude et la longitude, sans changer la référence horaire pour le calcul du TU.
Les paramètres du nouveau lieu sont automatiquement ajoutés à la base de données géographique si vous cliquez OK.
Les paramètres du nouveau lieu sont automatiquement ajoutés à la base de données géographique si vous cliquez OK.
ajout automatique de villes dans la base de données
Lors d'une modification de données géographiques (nom de ville, latitude ou longitude), le nouveau lieu est automatiquement ajouté à la base de données géographique, lors de la validation.
L'équipe d'AstroQuick vérifiera ensuite la validité des données (position et données horaires associées). Elle pourront être rectifiées pour une meilleure précision voire supprimées si elles peuvent être source d'erreur.
L'équipe d'AstroQuick vérifiera ensuite la validité des données (position et données horaires associées). Elle pourront être rectifiées pour une meilleure précision voire supprimées si elles peuvent être source d'erreur.
En éditant un champ "ville" ou "latitude longitude", vous pouvez ajouter un nouveau lieu dans la base de donnée partagée. Par défaut, pour la zone horaire du calcul du TU de la ville et du pays sélectionnés précédemment.
Temps
Utilisez ce menu pour changer la référence de temps de Date et Heure.
Tous les calculs astronomiques sont basés sur le temps universel. Les éléments de ce menu indiquent au logiciel comment déterminer le temps universel à partir de la Date et l'Heure.
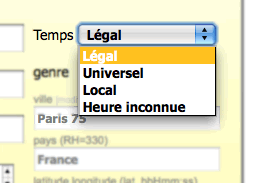 Temps Légal:
Temps Légal:
Cette option sélectionnée par défaut permet le calcul automatique du temps universel pour le pays ou la zone indiqués.
Le Temps Légal correspond à la date légale "officielle" utilisée par chaque pays en fonction de son fuseau horaire et de ses décrets (heures d'été).
Pour les dates situées avant l'instauration du temps légal (selon chaque pays), le calcul du temps légal équivaut à celui du Temps Local ( voir ci-dessous).
Sélectionnez cette option pour ne faire aucune correction aux Date et Heure données en temps universel. Temps Local:
Le Temps local, ou Temps Solaire, est utilisé pour les pays et périodes sans heure légale. Par exemple, pour les naissances en France, avant le XIX ème siècle.
Le temps local est fonction de la longitude du lieu. En sélectionnant cette option, AstroQuick détermine le Temps Universel d'après la longitude (et l'heure saisie). Heure inconnue:
Cette option particulière permet de forcer l'heure à 12h TU (GMT).
Autrement-dit, l'heure saisie n'est pas prise en compte. Seule la date est considérée pour 12h TU.
Tous les calculs astronomiques sont basés sur le temps universel. Les éléments de ce menu indiquent au logiciel comment déterminer le temps universel à partir de la Date et l'Heure.
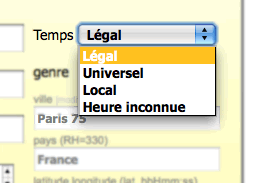 Temps Légal:
Temps Légal:Cette option sélectionnée par défaut permet le calcul automatique du temps universel pour le pays ou la zone indiqués.
Le Temps Légal correspond à la date légale "officielle" utilisée par chaque pays en fonction de son fuseau horaire et de ses décrets (heures d'été).
Pour les dates situées avant l'instauration du temps légal (selon chaque pays), le calcul du temps légal équivaut à celui du Temps Local ( voir ci-dessous).
Ce paramètre influence directement le calcul du thème et de l'ascendant.
La majorité des erreurs de calcul du thème est due à la méconnaissance des temps Légal, Local, Universel.
Lisez l'article de Daniel Véga pour vous familiariser avec ces notions.
Bien que le plus grand soin est apporté à la précision et à l'actualisation des données de régimes horaires, conjointement à l'atlas géographique, veuillez noter que les corrections de temps légal ne couvrent ni la totalité du calendrier, ni la totalité des lieux.
En règle générale, l'ajustement horaire calculé par AstroQuick se base sur la capitale (avec le fuseau du pays et les éventuels horaires d'été). Cependant, il ne peut pas tenir compte des innombrables exceptions où les règles varient en fonction de particularités locales ou d'événements politiques. Cela concerne notamment les USA au 20ème siècle et la France pendant la période 1939-40 avec les zones occupées (hors grandes villes).
AstroQuick couvre de l'ordre de 99,9% des cas, pour les 0,1% restant, notamment pour les villes non référencées dans l'atlas, il vous appartient de faire les recherches qui s'imposent pour vérifier les cas douteux en consultant les sites web ou les livres spécialisés.
Si la correction d'AstroQuick diffère, comme il n'est pas possible d'en modifier la valeur, vous devrez par conséquent déterminer le temps universel et saisir ces Date et l'Heure GMT en sélectionnant 'Universel' dans le menu 'Temps'.
Temps Universel:En règle générale, l'ajustement horaire calculé par AstroQuick se base sur la capitale (avec le fuseau du pays et les éventuels horaires d'été). Cependant, il ne peut pas tenir compte des innombrables exceptions où les règles varient en fonction de particularités locales ou d'événements politiques. Cela concerne notamment les USA au 20ème siècle et la France pendant la période 1939-40 avec les zones occupées (hors grandes villes).
AstroQuick couvre de l'ordre de 99,9% des cas, pour les 0,1% restant, notamment pour les villes non référencées dans l'atlas, il vous appartient de faire les recherches qui s'imposent pour vérifier les cas douteux en consultant les sites web ou les livres spécialisés.
Si la correction d'AstroQuick diffère, comme il n'est pas possible d'en modifier la valeur, vous devrez par conséquent déterminer le temps universel et saisir ces Date et l'Heure GMT en sélectionnant 'Universel' dans le menu 'Temps'.
Sélectionnez cette option pour ne faire aucune correction aux Date et Heure données en temps universel. Temps Local:
Le Temps local, ou Temps Solaire, est utilisé pour les pays et périodes sans heure légale. Par exemple, pour les naissances en France, avant le XIX ème siècle.
Le temps local est fonction de la longitude du lieu. En sélectionnant cette option, AstroQuick détermine le Temps Universel d'après la longitude (et l'heure saisie). Heure inconnue:
Cette option particulière permet de forcer l'heure à 12h TU (GMT).
Autrement-dit, l'heure saisie n'est pas prise en compte. Seule la date est considérée pour 12h TU.
Pour les données de naissance où l'heure n'est pas précisée, utilisez de préférence cette option qui donnera la meilleure moyenne de la position lunaire.
genre H F E
Ce champ d'information permet d'indiquer le genre Homme, Femme ou Evénement.
Cliquez son bouton pour mémoriser un genre.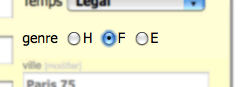
Cliquez son bouton pour mémoriser un genre.
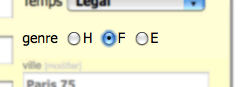
Ce champ facultatif n'a aucune incidence sur les calculs astrologiques.
bouton OK et annuler
Pour valider ou enregistrer votre saisie, cliquez le bouton OK.
Pour annuler ou supprimer les changements, cliquez le bouton annuler.
Pour annuler ou supprimer les changements, cliquez le bouton annuler.