LOGIN et connexion
Accéder au logiciel AstroQuick 7 en utilisant les identifiants de votre licence.
Au moment de la validation de votre commande, vous recevez par email un courriel de confirmation qui présente toutes les informations requises. Si vous avez égaré ce courriel, lisez ci-dessous pour savoir comment en recevoir une copie. 1/ Ouvrez le courriel de confirmation qui contient votre url (adresse web) et vos identifiants de connexion (email et mot de passe).
2/ Cliquez le lien "votre url" (en rouge) pour ouvrir votre navigateur à la page de connexion.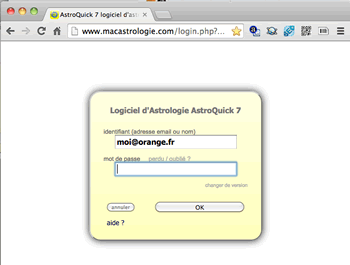
3/ Complétez les informations requises en entrant votre mot de passe (et votre email s'il n'est pas déjà affiché), puis cliquez 'OK'.
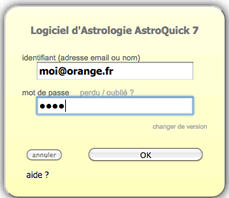
Au moment de la validation de votre commande, vous recevez par email un courriel de confirmation qui présente toutes les informations requises. Si vous avez égaré ce courriel, lisez ci-dessous pour savoir comment en recevoir une copie. 1/ Ouvrez le courriel de confirmation qui contient votre url (adresse web) et vos identifiants de connexion (email et mot de passe).
2/ Cliquez le lien "votre url" (en rouge) pour ouvrir votre navigateur à la page de connexion.
Si le clic ne fonctionne pas, vous devez copier l'adresse complète et la coller dans la barre d'adresse de votre navigateur.
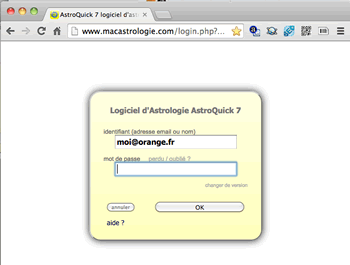
Sur iPhone, il peut être plus facile de lancer Safari et saisir seulement le nom de domaine (ex. 'macastrologie.com') puis de compléter le formulaire de login..
3/ Complétez les informations requises en entrant votre mot de passe (et votre email s'il n'est pas déjà affiché), puis cliquez 'OK'.
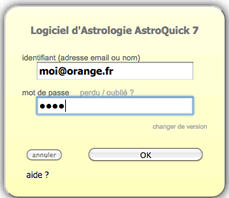
Par defaut, ce mot de passe n'est pas identique à celui de l'espace client.
Si vous avez oublié votre mot de passe, cliquez le lien 'perdu/oublié ?' pour le retrouver.
Le lien 'changer de version' permet de sélectionner une autre version du logiciel pour la maintenance, il n'est pas nécessaire de l'utiliser.
4/ Quand vous vous connectez pour la première fois avec, le navigateur vous demande si vous souhaitez mémoriser vos identifiants:

- Si vous utilisez un ordinateur public ou partagé ne cliquez jamais 'retenir' (ni 'oui' dans Safari) ! Cliquez 'jamais pour ce site' ou plus simplement fermez le message.
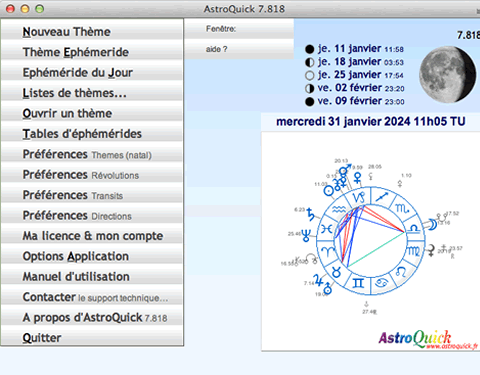
En cas d'échec de l'identification, un message en rouge s'affiche pour vous donner les raisons du problème.
- Si vous utilisez un ordinateur public ou partagé ne cliquez jamais 'retenir' (ni 'oui' dans Safari) ! Cliquez 'jamais pour ce site' ou plus simplement fermez le message.
NB: Avec un ordinateur public ou partagé, si vous avez malencontreusement cliqué sur 'retenir', vous avez donc enregistré vos identifiants, qui pourront être lus par d'autres utilisateurs. Par conséquent vous devrez aussitôt changer votre mot de passe afin de garantir la confidentialité et la sécurité de votre compte.
- Seulement si vous utilisez votre ordinateur personnel, vous pouvez cliquer 'Retenir' pour que votre navigateur enregistre vos identifiants de sorte que vous n'aurez pas à les resaisir à la prochaine connexion.attention: ne communiquez jamais votre mot de passe à un tiers. Ne laissez jamais votre mot de passe dans un ordinateur public ou partagé. Vous risquez la fuite de vos données voire la perte de votre licence (cf. contrat de licence).
5/ La page d'accueil du logiciel AstroQuick 7 s'affiche alors (en cas de succès de l'identification).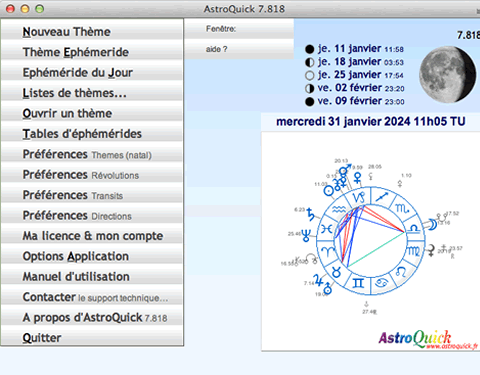
En cas d'échec de l'identification, un message en rouge s'affiche pour vous donner les raisons du problème.
A tout moment vous pouvez recevoir le courriel avec le rappel de vos identifiants (email et mot de passe). Rendez-vous dans
l'espace client du site www.astroquick.fr. Connectez-vous avec les identifiants de l'espace client puis dans la zone bleue "Logiciel AstroQuick 7 Web", cliquez le lien "recevoir par email son login / mot de passe".
Remarque : par defaut, ce mot de passe du logiciel et de l'espace client sont distincts. Attention cependant, lorsque vous changez d'adresse email dans l'espace client, vous changez en même temps l'identifiant de connexion au logiciel (adresse email qui reste toujours identique à celle de l'espace client).
Re-Connexion et création d'un signet (favori).
Pour vous reconnecter facilement et rapidement, créez un signet (ou favori ou marque-page).
Vous pouvez créer un signet simple avec votre url. Ce lien vers la page de connexion vous oblige à valider (ou resaisir) vos identifiants à chaque connexion.
Sinon, seulement sur votre ordinateur personnel, vous pouvez créer un signet privé qui vous permet une connexion instantanée (sans passer par la page d'identification).
Dans Safari, sélectionnez 'Ajouter un signet' dans le menu 'Signets'.
Ensuite, vous pourrez utiliser ce signet pour vous reconnecter plus facilement. Vous pouvez le placer dans la 'barre personnelle' (Firefox) ou la 'barre de signets' (Safari) pour l'avoir toujours sous la main.
Allez dans la fenêtre 'LICENCE ET COMPTE' accessible par le menu 'Ma licence & mon compte' de la page d'accueil du logiciel AstroQuick 7.
Cliquez l'onglet 'signet privé (accès logiciel d'un simple clic)' pour le déployer puis cliquez dans le champ de texte pour sélectionner entièrement l'adresse (url codée). Copiez la sélection (au clavier cmd+C sur Mac, ctrl+c sur PC).
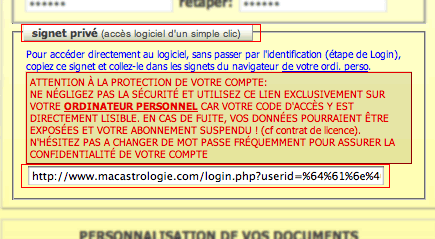 Dans les menus de votre navigateur, créez un signet en y collant l'adresse précédemment copiée.
Dans les menus de votre navigateur, créez un signet en y collant l'adresse précédemment copiée.
En pratique, dans Safari ou Firefox, on ne peut pas directement spécifier l'adresse d'un signet, il faut donc commencer par créer un signet et ensuite le modifier. Dans Safari, sélectionnez 'Ajouter un signet' dans le menu 'Signets' et cliquez 'Ajouter'. Dans le même menu, sélectionnez 'Afficher tous les signets'.
Dans la fenêtre, sélectionnez le signet puis cliquez dans la zone d'adresse (url) pour la sélectionner entièrement et la remplacer en collant l'adresse précédemment copiée.
La procédure est identique sous Firefox, dans le menu 'Marque-pages', article 'Marquer cette page' puis validez. Puis 'Organiser les marque-pages' dans le même menu, cliquez le signet et modifier son adresse en collant l'adresse précédemment copiée.
Sur iPhone v.3 et supérieures et iPad, utilisez les fonctionnalités de copier-coller intégrées pour créer un signet ou un bouton d'application. Si vous avez créé un signet privé dans Safari, vous pouvez utilisez la synchronisation de votre ordi vers votre iPhone/iPad pour retrouver le lien.
Vous pouvez créer un signet simple avec votre url. Ce lien vers la page de connexion vous oblige à valider (ou resaisir) vos identifiants à chaque connexion.
Sinon, seulement sur votre ordinateur personnel, vous pouvez créer un signet privé qui vous permet une connexion instantanée (sans passer par la page d'identification).
Création d'un signet simple.
Il est plus simple de créer votre signet lorsque vous n'êtes pas connecté au logiciel. Déconnecté, cliquez sur le lien 'votre url' de votre courriel de confirmation. Lorsque la page web s'affiche, dans Firefox sélectionnez 'Marquer cette page' dans le menu 'Marque-pages'.Dans Safari, sélectionnez 'Ajouter un signet' dans le menu 'Signets'.
Ensuite, vous pourrez utiliser ce signet pour vous reconnecter plus facilement. Vous pouvez le placer dans la 'barre personnelle' (Firefox) ou la 'barre de signets' (Safari) pour l'avoir toujours sous la main.
Sur iPhone, en cliquant sur l'icône des 'signets', vous pouvez ajouter le signet à votre liste ou mieux définir un nouveau bouton d'application qui viendra s'ajouter à vos autres Apps (applications).
Création d'un signet privé.
Avant de créer ce signet dans votre navigateur, vous devez d'abord copier son code.Allez dans la fenêtre 'LICENCE ET COMPTE' accessible par le menu 'Ma licence & mon compte' de la page d'accueil du logiciel AstroQuick 7.
Cliquez l'onglet 'signet privé (accès logiciel d'un simple clic)' pour le déployer puis cliquez dans le champ de texte pour sélectionner entièrement l'adresse (url codée). Copiez la sélection (au clavier cmd+C sur Mac, ctrl+c sur PC).
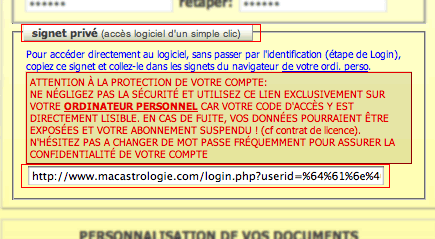 Dans les menus de votre navigateur, créez un signet en y collant l'adresse précédemment copiée.
Dans les menus de votre navigateur, créez un signet en y collant l'adresse précédemment copiée.En pratique, dans Safari ou Firefox, on ne peut pas directement spécifier l'adresse d'un signet, il faut donc commencer par créer un signet et ensuite le modifier. Dans Safari, sélectionnez 'Ajouter un signet' dans le menu 'Signets' et cliquez 'Ajouter'. Dans le même menu, sélectionnez 'Afficher tous les signets'.
Dans la fenêtre, sélectionnez le signet puis cliquez dans la zone d'adresse (url) pour la sélectionner entièrement et la remplacer en collant l'adresse précédemment copiée.
La procédure est identique sous Firefox, dans le menu 'Marque-pages', article 'Marquer cette page' puis validez. Puis 'Organiser les marque-pages' dans le même menu, cliquez le signet et modifier son adresse en collant l'adresse précédemment copiée.
Sur iPhone v.3 et supérieures et iPad, utilisez les fonctionnalités de copier-coller intégrées pour créer un signet ou un bouton d'application. Si vous avez créé un signet privé dans Safari, vous pouvez utilisez la synchronisation de votre ordi vers votre iPhone/iPad pour retrouver le lien.
Dès que vous changez de mot de passe, vous devez répercuter ce changement dans votre navigateur en modifiant l'adresse url du signet privé AstroQuick 7.
Pour ajouter un raccourci dans le Dock du Mac, affichez les signets puis faites glisser l'icone du signet pour le copier sur le bureau (ou toute autre destination), puis ajoutez ce fichier-signet dans le dock.
Attention à la protection de votre compte: ne négligez pas la sécurité et utilisez ce lien exclusivement sur votre ordinateur personnel car votre code d'accès y est directement lisible. En cas de fuite, vos données pourraient être exposées et votre licence suspendue ! (cf contrat de licence). N'hésitez pas a changer de mot de passe fréquemment pour assurer la confidentialité de votre compte.
Attention à ne jamais créer de signet privé dans un ordinateur public ou partagé. Vous risquez la fuite de vos données voire la perte de votre licence (cf. contrat de licence).
Changer son mot de passe.
Dans la page d'accueil du logiciel AstroQuick 7, cliquez 'Ma licence & mon compte'.
Dans la fenêtre 'LICENCE ET COMPTE', cliquez sur 'mot de passe' pour activer les deux champs de saisie.
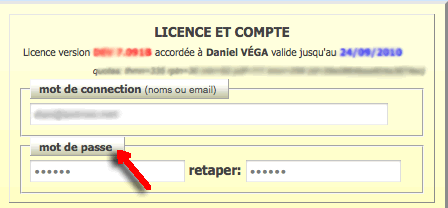
Remplacez les deux champs par votre nouveau mot de passe.

Pour enregistrer les modifications, cliquez sur le bouton 'ENREGISTRER'.
Dans la fenêtre 'LICENCE ET COMPTE', cliquez sur 'mot de passe' pour activer les deux champs de saisie.
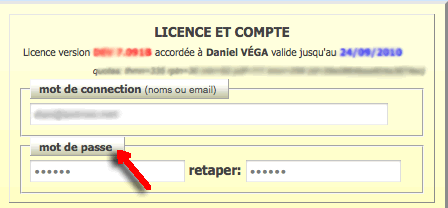
Remplacez les deux champs par votre nouveau mot de passe.

Pour enregistrer les modifications, cliquez sur le bouton 'ENREGISTRER'.
Votre mot de passe sera changé seulement si les deux champs sont bien identiques. Sinon votre saisie sera annulée, le mot de passe inchangé (réinitialisé).
Retrouver son mot de passe.
Rendez-vous dans l'espace client AstroQuick et connectez-vous avec vos identifiants clients.
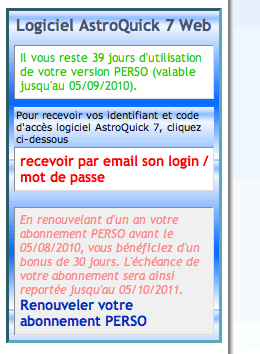
Dans la zone bleue "Logiciel AstroQuick 7 Web", cliquez sur "recevoir par email son login / mot de passe". Un message de confirmation "Votre code vient d'être envoyé..." vous informe qu"une copie du courriel de confirmation vient d'être envoyé par email. Consultez votre boite email pour lire cet email et y retrouver votre mot de passe.
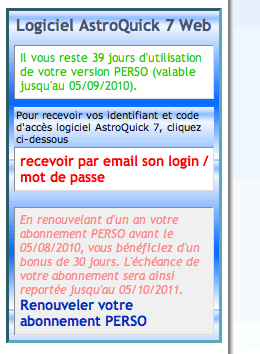
Dans la zone bleue "Logiciel AstroQuick 7 Web", cliquez sur "recevoir par email son login / mot de passe". Un message de confirmation "Votre code vient d'être envoyé..." vous informe qu"une copie du courriel de confirmation vient d'être envoyé par email. Consultez votre boite email pour lire cet email et y retrouver votre mot de passe.
Changer son email de connexion.
Vous ne pouvez pas modifier votre identifiant de connexion (adresse email) qui reste toujours celui de l'espace client du site www.astroquick.fr
Remarque : Si vous changez d'adresse email dans l'espace client, automatiquement vous changez en même temps l'identifiant de connexion au logiciel. En effet, l'adresse email de connexion reste toujours identique à celle de l'espace client. En changeant d'email, veillez à mettre à jour votre signet privé.
Renouveller sa licence
A tout moment vous pouvez commander une licence dans la boutique en ligne (ou dans une page promotionnelle).
Si vous avez déjà une licence en cours, une nouvelle commande viendra en supplément et la durée de votre licence sera donc ralongée en tenant compte d'un bonus. Ce bonus est gratifié de 30 jours lorsque le renouvellement est commandé au moins 30 jours avant la date d'expiration. Pour une même version, toujours en commandant au moins 30 jours avant la date d'expiration, vous bénéficiez de 30 jours gratuits par année d'ancienneté.
Pour connaitre le nombre de jours restants et la durée de votre bonus de fidélité, rendez-vous dans votre espace client AstroQuick en vous connectant avec vos identifiants clients.
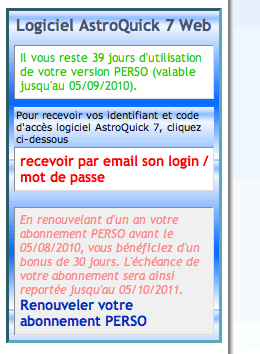
Si vous avez déjà une licence en cours, une nouvelle commande viendra en supplément et la durée de votre licence sera donc ralongée en tenant compte d'un bonus. Ce bonus est gratifié de 30 jours lorsque le renouvellement est commandé au moins 30 jours avant la date d'expiration. Pour une même version, toujours en commandant au moins 30 jours avant la date d'expiration, vous bénéficiez de 30 jours gratuits par année d'ancienneté.
Pour connaitre le nombre de jours restants et la durée de votre bonus de fidélité, rendez-vous dans votre espace client AstroQuick en vous connectant avec vos identifiants clients.
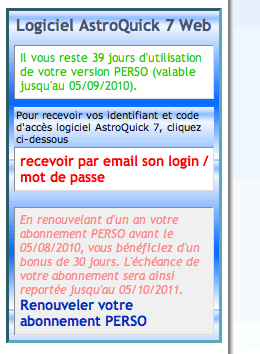
Upgrader sa licence
Vous pouvez faire évoluer votre logiciel AstroQuick en migrant vers une version supérieure.
Rendez-vous dans la boutique en ligne pour commander la nouvelle version (ou cliquez un lien dans une page promotionnelle).
Compte-tenu de votre présente licence, votre nouvelle licence bénéficie d'une prolongation au prorata de la durée restante et des versions.
Dans votre espace client, cette durée est indiquée pour la migration de la version ECO vers la version PERSO.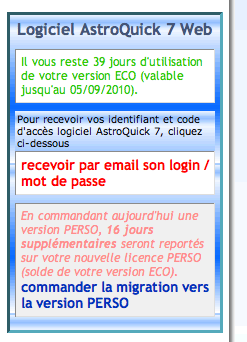
Compte-tenu de votre présente licence, votre nouvelle licence bénéficie d'une prolongation au prorata de la durée restante et des versions.
Dans votre espace client, cette durée est indiquée pour la migration de la version ECO vers la version PERSO.
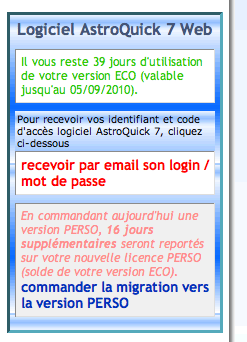
En raison de limites techniques, il n'est pas possible de downgrader une licence. Si vous souhaitez changer pour une version inférieure, vous devriez attendre l'expiration de votre licence et commander ensuite la version inférieure.
Aucune remise de fidélité est reportée lors d'un changement de version, les bonus et privilèges sont seulement valables pour une même et unique version.
Impossible de se connecter ?
Listes des erreurs fréquemment rencontrées, avec leurs solutions:
- Vous utilisez le mot de passe de l'espace client ? Le mot de passe du logiciel n'est pas le même! Veuillez utiliser le bon de mot de passe qui est celui inscrit sur le courriel de confirmation où figurent vos url (adresse web) et identifiants de connexion logiciel.
- Vous venez de changer de mot de passe et vous vous connectez avec le mot de passe complété automatiquement par votre navigateur. C'est que votre navigateur insère automatiquement l'ancien mot de passe, vous devez donc saisir manuellement le nouveau mot de passe. Ce dernier sera automatiquement remémorisé par votre navigateur après connexion.
- Votre licence est arrivée à expiration, vous ne pouvez donc plus vous connecter. Pour vérifier la validité de votre licence, rendez-vous dans l'espace client.
- Vous avez tenté de vous connecter à plusieurs reprises et sans succès. Sachez qu'après plusieurs dizaines d'echecs consécutifs, votre compte peut être bloqué par le robot de sécurité anti-intrusion. Commencez par retrouver votre mot de passe dans l'espace client et essayez de vous connecter. Si la connexion reste impossible, veuillez contactez le SAV pour demander le déblocage de votre compte.
- Vous venez de changer d'adresse email dans l'espace client, par conséquent votre identifiant de connexion (email) a également été modifié automatiquement. Pour vous connecter au logiciel, vous devez désormais utiliser votre nouvel email (nouvel identifiant) et le même mot de passe qu'auparavant. Vous pouvez le vérifier en demandant l'email de confirmation depuis l'espace client. S'il s'avère que, lors du changement d'email, vous avez saisi une adresse erronée, contactez le SAV pour la faire rectifier.
- Vous utilisez un signet privé et vous ne parvenez pas à vous connecter ? Avez-vous changé de mot de passe ? Si oui, votre signet privé est obsolète, vous devez vous connecter manuellement, copier le lien codé du signet privé et le coller dans votre navigateur pour réactualiser l'adresse web du signet.
Sinon, dans certaines circonstances, la saturation ou la défaillance des serveurs de nom (DNS) peut causer une perte de connection réseau. N'hésitez pas à re-cliquer le signet pour réessayer. Si la connexion reste impossible, connectez-vous manuellement en vous rendant sur la page de login. Plus tard, vous pourrez à nouveau utiliser votre signet privé, une fois que les infrastructures DNS seront totalement disponibles. - Vous arrivez à vous connecter mais vous rencontrez des déconnexions intempestives. Ces déconnexions sont dues à des connexions simultanées.
Si vous vous connectez, en même temps, avec plusieurs terminaux internet, les sessions des précédentes connexions sont effacées et invalidées.
Ce problème peut aussi être causé par certains répartiteurs ADSL branchés sur plusieurs fournisseurs internet.
Sinon, il se peut qu'un autre utilisateur utilise simultanément une connexion à partir de votre compte et provoque ces déconnexions.
En cas de doute, n'hésitez pas à changer de mot de passe et si le problème persiste contactez rapidement le SAV pour vérifier l'utilisation de votre compte.
La licence d'utilisation est individuelle et votre compte et connexions ne peuvent être partagées avec d'autres utilisateurs.
- Vous rencontrez un problème qui n'est pas listé ci-dessus ? Contactez le SAV.
© AstroQuick 2009-2025 Tous droits réservés www.astroquick.fr