menu Synastrie
cliquez sur l'image du menu pour aller au § correspondant
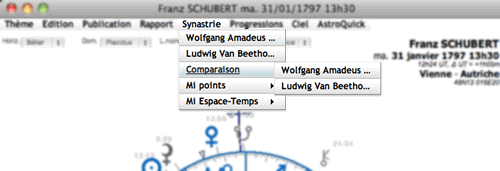
non disponible dans la version ECO.
Si un seul thème est ouvert, aucun élément du menu synastrie n'est disponible. Il faut donc préalablement ouvrir ou créer au moins deux thèmes pour pouvoir sélectionner les commandes de ce menu !Thèmes ouverts (premiers articles du menu)
Selon la disponibilité réseau, la mise à jour de ces articles de menu peut être retardée.
Pour forcer l'affichage immédiatement, cliquez sur le titre du menu 'Synastrie'.
Pour forcer l'affichage immédiatement, cliquez sur le titre du menu 'Synastrie'.
Le première partie du menu Synastrie liste le nom des autres thèmes ouverts.
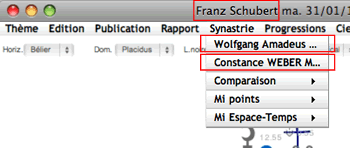
Sélectionnez l'un des thèmes du menu pour ouvrir une nouvelle fenêtre de thème avec la carte du ciel de Synastrie.
Cette carte du ciel affiche le thème initial (au centre), et le thème sélectionné superposé à l'extérieur. Veuillez noter que les contrôles de la fenêtre se réfèrent au thème initial.
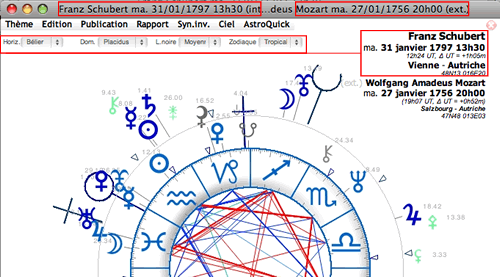 Vous pouvez inverser la présentation en utilisant la commande 'Edition > Inverser comparaison' pour afficher réciproquement le thème initial à l'extérieur et le second thème à l'intérieur. Les contrôles de la fenêtre restent ceux du thème initial (qui passe alors à l'extérieur).
Vous pouvez inverser la présentation en utilisant la commande 'Edition > Inverser comparaison' pour afficher réciproquement le thème initial à l'extérieur et le second thème à l'intérieur. Les contrôles de la fenêtre restent ceux du thème initial (qui passe alors à l'extérieur).
Vous pouvez inverser la comparaison en utilisant le menu 'Syn.inv', disponible dans la fenêtre de comparaison de thème. Dans ce cas, le second thème devient le thème principal qui s'affiche à l'intérieur, avec les contrôles associés, et l'autre thème est affiché à l'extérieur.
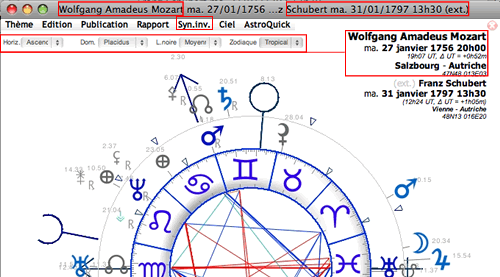
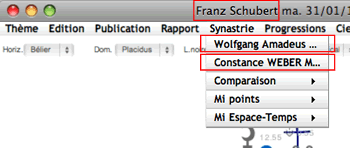
Sélectionnez l'un des thèmes du menu pour ouvrir une nouvelle fenêtre de thème avec la carte du ciel de Synastrie.
Cette carte du ciel affiche le thème initial (au centre), et le thème sélectionné superposé à l'extérieur. Veuillez noter que les contrôles de la fenêtre se réfèrent au thème initial.
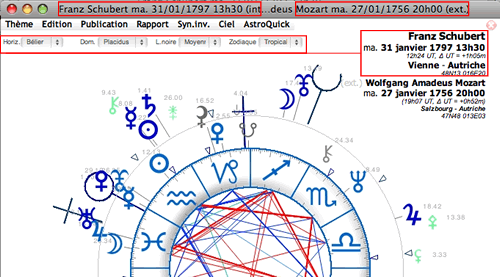 Vous pouvez inverser la présentation en utilisant la commande 'Edition > Inverser comparaison' pour afficher réciproquement le thème initial à l'extérieur et le second thème à l'intérieur. Les contrôles de la fenêtre restent ceux du thème initial (qui passe alors à l'extérieur).
Vous pouvez inverser la présentation en utilisant la commande 'Edition > Inverser comparaison' pour afficher réciproquement le thème initial à l'extérieur et le second thème à l'intérieur. Les contrôles de la fenêtre restent ceux du thème initial (qui passe alors à l'extérieur).Vous pouvez inverser la comparaison en utilisant le menu 'Syn.inv', disponible dans la fenêtre de comparaison de thème. Dans ce cas, le second thème devient le thème principal qui s'affiche à l'intérieur, avec les contrôles associés, et l'autre thème est affiché à l'extérieur.
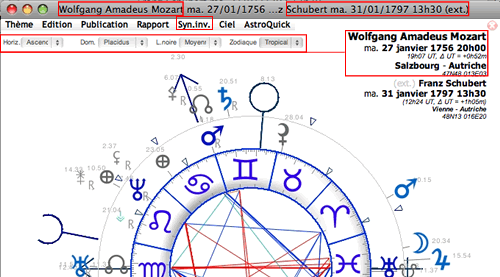
La comparaison de thèmes 'Synastrie' est plus adaptée pour l'étude des thèmes natals.
Comparaison >
Les commandes de ce menu sont identiques au menu ci-dessus sauf que le thème initial est superposé sur le thème sélectionné dans le menu.

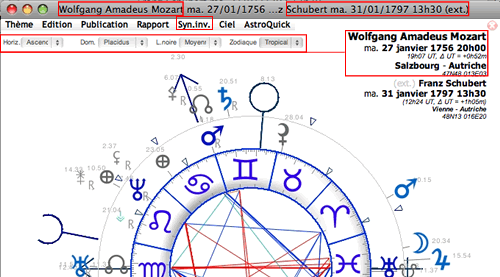
Vous pouvez inverser la comparaison ou la présentation en utilisant respectivement les menus 'Syn.inv' et 'Edition > Inverser comparaison'.

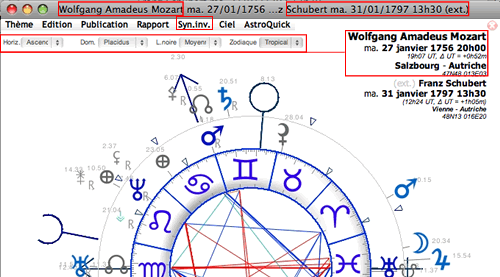
Vous pouvez inverser la comparaison ou la présentation en utilisant respectivement les menus 'Syn.inv' et 'Edition > Inverser comparaison'.
La comparaison de thèmes 'Comparaison' est plus adaptée pour l'étude des thèmes prévisionnels sur le thème natal.
Mi-points >
De la même manière que ci-dessus, sélectionnez le second thème pour ouvrir une nouvelle fenêtre de thème qui affiche la carte du ciel fictive des mi-points des deux thèmes.
Chaque position de cette carte correspond au mi-point de chaque élément planétaire (moyenne de la plus courte distance angulaire). Veuillez noter que ce thème n'a aucune réalité astronomique et ne correspond à aucune date ni aucun lieu.
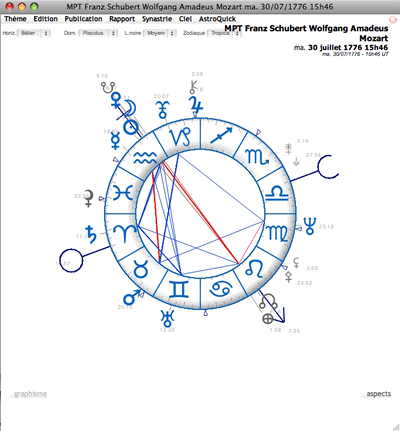
Chaque position de cette carte correspond au mi-point de chaque élément planétaire (moyenne de la plus courte distance angulaire). Veuillez noter que ce thème n'a aucune réalité astronomique et ne correspond à aucune date ni aucun lieu.
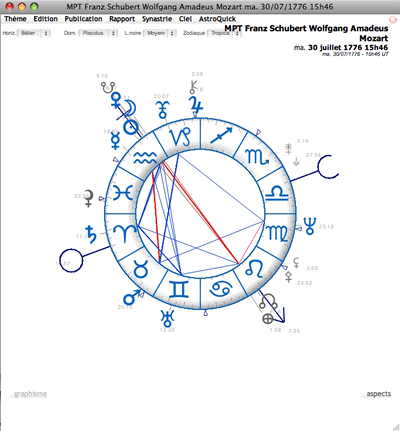
La comparaison d'un thème astral avec un thème Mi-Point permet de mettre en évidence les aspects particuliers qui relient deux thèmes natals.
Mi-Espace Temps >
De la même manière que ci-dessus, sélectionnez le second thème pour ouvrir une nouvelle fenêtre de thème mi-espace temps.
Ce thème correspond aux données calculées selon la moyenne des dates, des latitudes et des longitudes des deux thèmes (sommes divisées par 2).
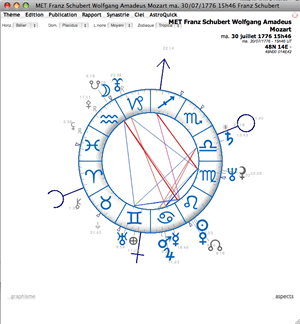
Ce thème correspond aux données calculées selon la moyenne des dates, des latitudes et des longitudes des deux thèmes (sommes divisées par 2).
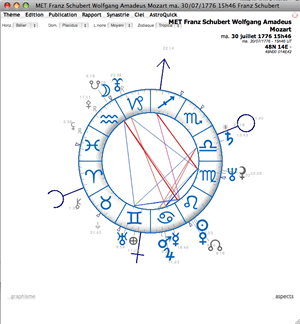
La comparaison de thèmes astrals avec le mi-espace temps permet de mettre en évidence les relations et les éventuelles synchronicités planétaires concernant les transits et directions.
Syn. Inv
seulement disponible dans une fenêtre de Synastrie.
Synastrie inverse : permet d'inverser la synastrie en placant le thème qui se trouve à l'intérieur (centre), à l'extérieur (périphérie).
Veuillez noter que les contrôles de le fenêtre changent en conséquence et se réfèrent alors au second thème.
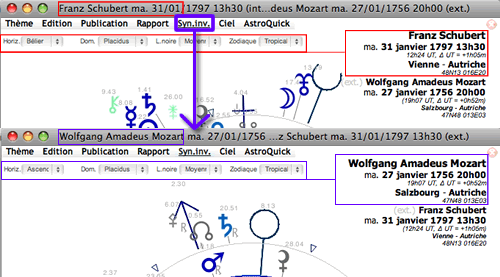
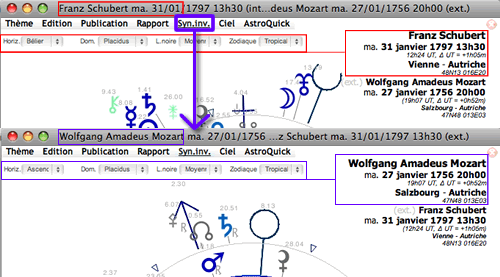
menu Progressions
cliquez sur l'image du menu pour aller au § correspondant
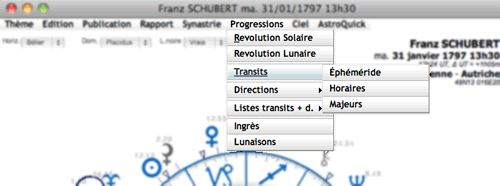
non disponible dans la version ECO.
Ce menu s'affiche seulement pour les thèmes natals (non disponible pour les thèmes prévisionnels).
Revolution Solaire
Créer un thème de Révolution Solaire dans une nouvelle fenêtre.
Ce thème est calculé pour le moment où le Soleil revient à sa position de naissance.
La fenêtre de saisie des coordonnées vous invite à compléter l'année et le lieu.
Cliquez 'OK' pour valider et afficher le thème.
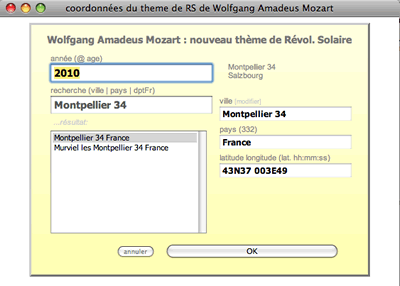
Sinon entrez l'age du sujet précédé du caractère '@'. En passant au champ suivant, AstroQuick calculera automatiquement l'année correspondante.

Ce thème est calculé pour le moment où le Soleil revient à sa position de naissance.
La fenêtre de saisie des coordonnées vous invite à compléter l'année et le lieu.
Cliquez 'OK' pour valider et afficher le thème.
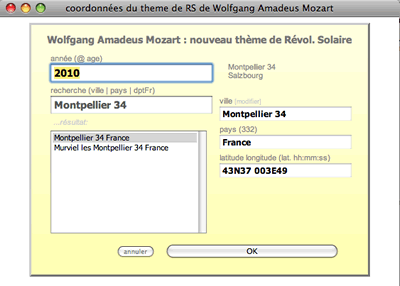
Raccourci clavier : touche R.
année (@ age)
Entrez l'anné de la révolution solaire dans ce champ.Sinon entrez l'age du sujet précédé du caractère '@'. En passant au champ suivant, AstroQuick calculera automatiquement l'année correspondante.
recherche (ville | pays | dptFr)
Veuillez lire attentivement les instructions qui suivent pour connaitre le fonctionnement de l'atlas géographique.
Ce champ sert à rechercher des villes dans l'atlas géographique.
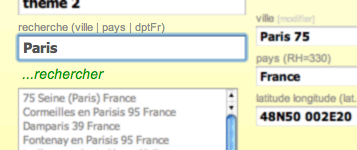
Entrez dans ce champ :
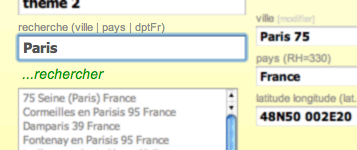
Entrez dans ce champ :
- le nom de la ville ou simplement ses premières lettres.
- accessoirement le pays, pour y trouver une ville (lorsque la ville recherchée est introuvable).
- accessoirement le département français, pour y trouver une ville (lorsque le village recherché est introuvable).
- accessoirement les degrés de latitude puis longitude, pour trouver les villes les plus proches, en mentionnant l'hémisphère 'N' ou 'S' et 'E' ou 'W' par rapport au méridien de Greenwich.
- taper au clavier la touche Tabulation [->|] (passage au champ suivant).
- cliquer sur '...rechercher' (dans la zone située juste en dessous - lire ci-après).
Ne confondez pas ce champ de recherche avec autre chose !
LES DONNÉES UTILISÉES POUR LE CALCUL DU THÈME SONT CELLES QUI FIGURENT À DROITE (Ville, Pays, latitude longitude et RH).
Pour les compléter vous devez impérativement CLIQUER UNE VILLE DANS LA LISTE.
Pour les compléter vous devez impérativement CLIQUER UNE VILLE DANS LA LISTE.
rechercher... / ...résultat:
Cette zone cliquable permet de lancer la recherche géographique.
La touche Tab [->|], tapée au clavier qui déclenche aussi bien la recherche géo. à partir du champ ci-dessus)

La touche Tab [->|], tapée au clavier qui déclenche aussi bien la recherche géo. à partir du champ ci-dessus)

Sur iPhone et iPad, 'cliquez' cette zone pour lancer la recherche.
Si la ville ne figure pas dans la liste, vous pouvez :
- essayer une nouvelle recherche d'une ville plus importante. Jusqu'à 50 km de distance, l'imprécision sur la détermination du degré de l'ascendant reste négligeable.
- sinon, saisir les coordonnées de la ville dans les champs de droite (lire ci-dessous).
Mais pour prendre en compte le pays et son régime horaire, vous devez préalablement trouver une autre ville dans l'atlas. Recherchez une ville qui soit la plus proche du lieu recherché ET dans le même pays. Cette manipulation est indispensable pour les calculs de correction horaire des dates saisies en Temps Légal.
ville [modifier]
Par défaut, ce champ est désactivé. Il est complété automatiquement lors de la sélection d'une ville dans la liste.
Pour activer ce champ et le modifier, cliquez '[modifier]' (ou double-cliquez 'ville').
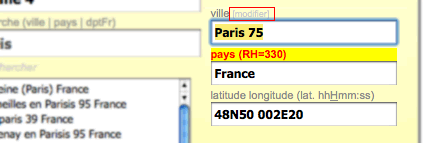
Pour activer ce champ et le modifier, cliquez '[modifier]' (ou double-cliquez 'ville').
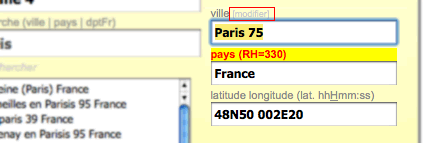
En éditant ce seul champ, vous changez seulement le nom de la ville, sans changer aucune autre donnée géographique.
Les paramètres du nouveau lieu sont automatiquement ajoutés à la base de données géographique si vous cliquez OK.
pays (RH=000)
Par défaut, ce champ est désactivé. Il est complété automatiquement lors de la sélection d'une ville dans la liste. De la même manière que la Référence Horaire qui est utilisée pour les calculs en temps légal (selon le Régime Horaire du pays, donnée non-éditable indiquée par les chiffres qui suivent 'RH=').
Pour activer ce champ et le modifier, cliquez '[modifier]' (ou double-cliquez 'pays').
Pour activer ce champ et le modifier, cliquez '[modifier]' (ou double-cliquez 'pays').
En éditant ce seul champ, vous changez seulement le nom du pays, sans changer aucune autre donnée géographique (comme la référence horaire du pays).
Les paramètres du nouveau lieu sont automatiquement ajoutés à la base de données géographique si vous cliquez OK.
latitude longitude (lat. hhHmm:ss)
Par défaut, ce champ est désactivé. Il est complété automatiquement lors de la sélection d'une ville dans la liste.
Pour activer ce champ et le modifier, cliquez '[modifier]' (ou double-cliquez 'latitude longitude (lat. hh:mm:ss)').
Entrez la latitude en degrés sexadécimaux (de 0 à 89°59) en indiquant l'hémisphère Sud (S) ou Nord (N, facultatif).
Entez la longitude :
Pour activer ce champ et le modifier, cliquez '[modifier]' (ou double-cliquez 'latitude longitude (lat. hh:mm:ss)').
Entrez la latitude en degrés sexadécimaux (de 0 à 89°59) en indiquant l'hémisphère Sud (S) ou Nord (N, facultatif).
Entez la longitude :
- en degrés sexadécimaux (de 0 à 179°59) en indiquant Est (E) ou Ouest (O, W, facultatif) par rapport au méridien de Greenwich (référence GMT).
- en heures minutes et secondes, au format hh H mm ss (avec le caractère H ou h) et en indiquant Est (E) ou Ouest (O, W, facultatif) (par rapport au méridien de Greenwich).
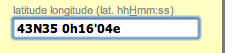
AstroQuick converti automatiquement cette entrée en degrés sexadécimaux, aussitôt que vous activez un autre champ ou tapez la touche Tab '[->|]' au clavier.
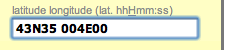
En éditant ce seul champ, vous changez seulement la latitude et la longitude, sans changer aucune autre donnée géographique (comme la référence horaire).
Les paramètres du nouveau lieu sont automatiquement ajoutés à la base de données géographique si vous cliquez OK.
Les paramètres du nouveau lieu sont automatiquement ajoutés à la base de données géographique si vous cliquez OK.
ajout automatique de villes dans la base de données
Lors d'une modification de données géographiques (nom de ville, latitude ou longitude), le nouveau lieu est automatiquement ajouté à la base de données géographique, lors de la validation.
L'équipe d'AstroQuick vérifiera ensuite la validité des données (position et données horaires associées). Elle pourront être rectifiées pour une meilleure précision voire supprimées si elles peuvent être source d'erreur.
L'équipe d'AstroQuick vérifiera ensuite la validité des données (position et données horaires associées). Elle pourront être rectifiées pour une meilleure précision voire supprimées si elles peuvent être source d'erreur.
En éditant un champ "ville" ou "latitude longitude", vous pouvez ajouter un nouveau lieu dans la base de donnée partagée. Par défaut, pour la zone horaire du calcul du TU de la ville et du pays sélectionnés précédemment.
2 villes récentes
Ce raccourci vous permet de rappeler dans le champ de recherche la ville de naissance ou une ville récemment utilisée, en cliquant dessus.

Dans la fenêtre de thème, utilisez les menus ' - << ' et ' >> + ' pour respectivement reculer et avancer d'une révolution.
Revolution Lunaire
Créer un thème de Révolution Lunaire dans une nouvelle fenêtre.
Ce thème est calculé pour le moment où la Lune revient à sa position de naissance.
La fenêtre de saisie des coordonnées vous invite à compléter la date (la plus proche) et le lieu.
Cliquez 'OK' pour valider et afficher le thème.
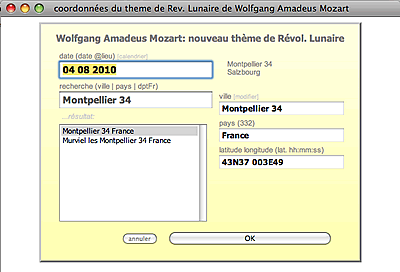
Sinon cliquez '[calendrier]' pour afficher le calendrier et y sélectionner la date en cliquant.
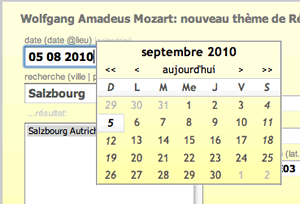
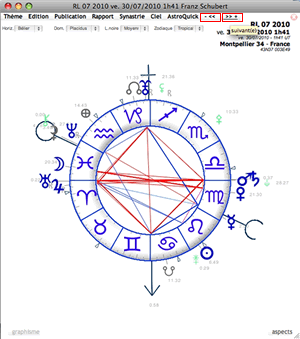
Ce thème est calculé pour le moment où la Lune revient à sa position de naissance.
La fenêtre de saisie des coordonnées vous invite à compléter la date (la plus proche) et le lieu.
Cliquez 'OK' pour valider et afficher le thème.
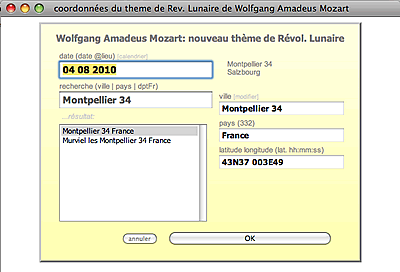
date (date @lieu) [calendrier]
Entrez la date dans ce champ (jour mois année).Sinon cliquez '[calendrier]' pour afficher le calendrier et y sélectionner la date en cliquant.
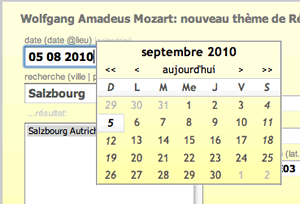
Utilisez le calendrier pour entrer facilement une date selon les jours de la semaine.
2 villes récentes
Ce raccourci vous permet de rappeler dans le champ de recherche la ville de naissance ou une ville récemment utilisée, en cliquant dessus.
recherche et saisie de coordonnées géographiques
Identique à ci-dessus.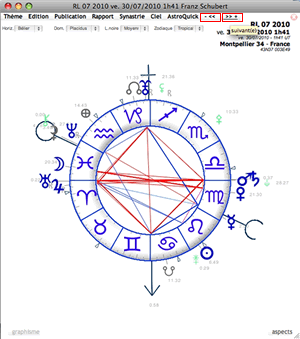
Dans la fenêtre de thème, utilisez les menus ' - << ' et ' >> + ' pour respectivement reculer et avancer d'une révolution.
Transits
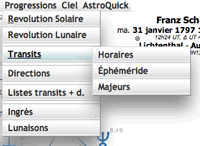
Créer un thème de Transits avec la superposition des planètes (transitantes) sur le thème (natal).
Les préférences utilisées sont les préférences Transits avec le lieu par défaut défini dans les 'options Applications'.
Une nouvelle fenêtre vous invite à saisir la date (date d'étude) et confirmer les options de calculs. Pour valider et afficher le thème superposé, cliquez 'OK'.
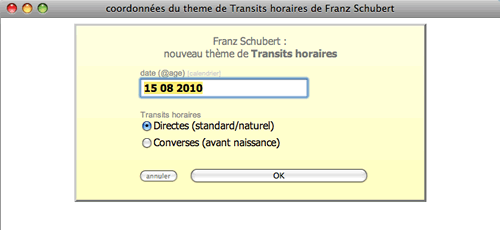
Vous pouvez aussi entrer l'age du sujet précédé du caractère '@'. La date sera alors calculée automatiquement en activant le champ suivant.
Sinon cliquez '[calendrier]' pour afficher le calendrier et y sélectionner la date en cliquant dessus.
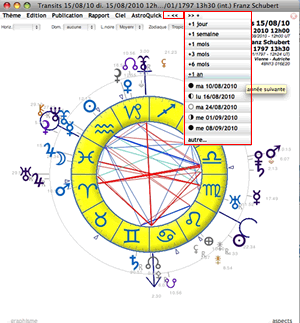
les préférences sont celles définies pour les thèmes de Transits (vous pouvez les repersonnaliser avec le menu 'Edition > préférences', notamment pour masquer ou afficher d'autres éléments planétaires).
Une nouvelle fenêtre vous invite à saisir la date (date d'étude) et confirmer les options de calculs. Pour valider et afficher le thème superposé, cliquez 'OK'.

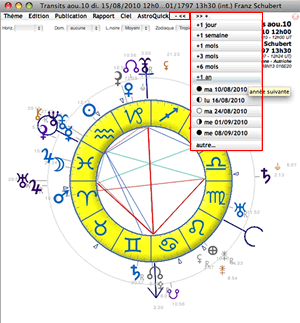
Les sous menus proposent des réglages standards, a tout moment vous pouvez les changer avec le menu 'Edition > préférences'.
> Horaires
Utilisez ce sous-menu pour afficher directement le thème avec la date du jour et l'heure actuelle.Les préférences utilisées sont les préférences Transits avec le lieu par défaut défini dans les 'options Applications'.
> Ephéméride
Utilisez ce sous-menu pour créer le thème de Transits avec toutes les planètes transitantes selon les préférences définies pour les thèmes de Transits et sans domification.Une nouvelle fenêtre vous invite à saisir la date (date d'étude) et confirmer les options de calculs. Pour valider et afficher le thème superposé, cliquez 'OK'.
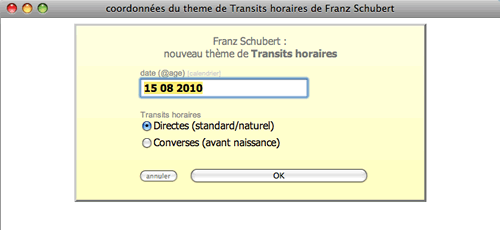
date (@age) [calendrier]
Entrez la date d'étude dans ce champ (jour mois année).Vous pouvez aussi entrer l'age du sujet précédé du caractère '@'. La date sera alors calculée automatiquement en activant le champ suivant.
Sinon cliquez '[calendrier]' pour afficher le calendrier et y sélectionner la date en cliquant dessus.
Directes (standard/naturel) / Converses (avant naissance)
Les prévisions astrologiques sont toujours basées sur le sens direct, avec les positions planétaires après la naissance.
Par conséquent, ne modifiez pas la présélection 'Directes (standard/naturel)', sauf si vous faites des recherches particulières en directions dites converses, c'est-à-dire à reculon avant la naissance.
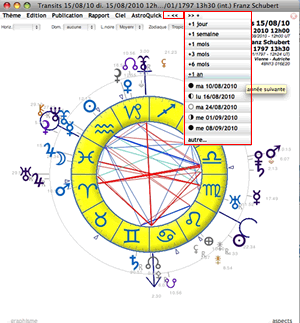
Dans la fenêtre de thème, utilisez les menus ' - << ' et ' >> + ' pour naviguer dans le temps.
Le thème astral de transits horaires est particulièrement adapté pour la recherche à court terme d'événements mineurs ou déclencheurs.
Le thème astral de transits horaires est particulièrement adapté pour la recherche à court terme d'événements mineurs ou déclencheurs.
> Majeurs
Ce sous-menu est identique à ci-dessus sauf que le thème superposé ne présente que les planètes transitantes majeures, c'est-à-dire sans les planètes rapides: Soleil, Lune, Mercure, Vénus et Mars.les préférences sont celles définies pour les thèmes de Transits (vous pouvez les repersonnaliser avec le menu 'Edition > préférences', notamment pour masquer ou afficher d'autres éléments planétaires).
Une nouvelle fenêtre vous invite à saisir la date (date d'étude) et confirmer les options de calculs. Pour valider et afficher le thème superposé, cliquez 'OK'.

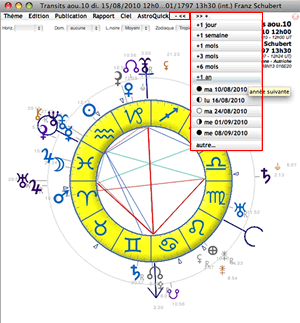
Dans la fenêtre de thème, utilisez les menus ' - << ' et ' >> + ' pour naviguer dans le temps.
Le thème astral de transits majeurs est particulièrement adapté pour la recherche à long terme d'événements majeurs.
Le thème astral de transits majeurs est particulièrement adapté pour la recherche à long terme d'événements majeurs.
Directions
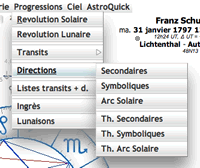
Créer un thème de Directions selon la progression des positions planétaires du thème natal.
Chaque sous-menu correspond à une méthode de calcul particulière.
Une nouvelle fenêtre vous invite à saisir la date (date d'étude) et confirmer les options de calculs. Pour valider et afficher le thème dirigé, cliquez 'OK'.
Les positions planétaires du thème de direction secondaire sont calculées à raison de 1 jour = 1 an (= 365,25 jours).
Par exemple, pour dresser le thème de directions secondaires à l'âge de 30 ans, on dresse le thème 30 jours après la naissance.
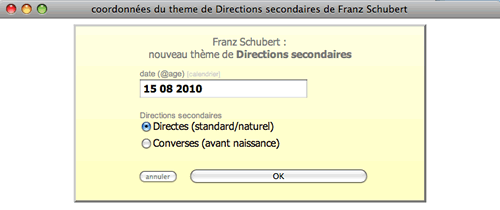
Vous pouvez aussi entrer l'age du sujet précédé du caractère '@'. La date sera alors calculée automatiquement en activant le champ suivant.
Sinon cliquez '[calendrier]' pour afficher le calendrier et y sélectionner la date en cliquant dessus.
Par conséquent, ne modifiez pas la présélection 'Directes (standard/naturel)', sauf si vous faites des recherches particulières en directions dites converses, c'est-à-dire à reculon avant la naissance.
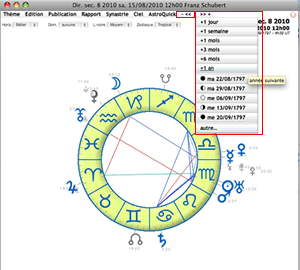
Les fonctionnalités du dialogue sont identiques à ci-dessus à l'exception de la méthode de calcul.
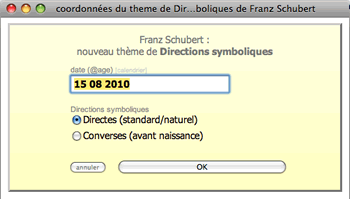
Les thèmes de directions symboliques sont calculés à raison de 1 degré d'arc = 1 an (= 365 jours).
Par exemple, pour dresser le thème de directions symboliques à l'âge de 40 ans, on ajoute 40 degrés à toutes les longitudes du thème. +40° pour le Soleil, +40° pour la Lune etc.
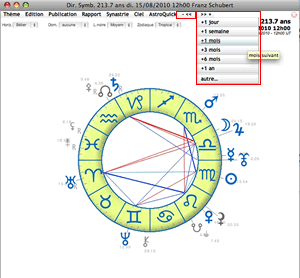
Les fonctionnalités du dialogue sont identiques à ci-dessus à l'exception de la méthode de calcul.
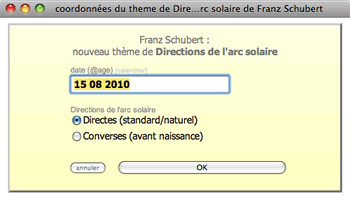
Le calcul des directions de l'Arc Solaire est une variante du calcul des directions symboliques. Les longitudes sont progressées selon la distance parcourue par le soleil.
Par exemple, pour dresser le thème de directions de l'Arc Solaire à l'âge de 10 ans, on ajoute à toutes les longitudes du thème la distance parcourue par le Soleil entre la naissance et le 10ème jour suivant la naissance. Si le Soleil à parcouru 9°39', on rajoute alors +9°39'° à toutes les positions du thème.
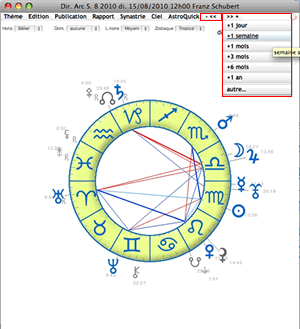
Chaque sous-menu correspond à une méthode de calcul particulière.
Une nouvelle fenêtre vous invite à saisir la date (date d'étude) et confirmer les options de calculs. Pour valider et afficher le thème dirigé, cliquez 'OK'.
> Secondaires (et Th. secondaires)
Le menu Secondaires permet d'afficher les directions superposées sur le thème natal. Le menu Th. secondaires affiche le thème de directions seul.Les positions planétaires du thème de direction secondaire sont calculées à raison de 1 jour = 1 an (= 365,25 jours).
Par exemple, pour dresser le thème de directions secondaires à l'âge de 30 ans, on dresse le thème 30 jours après la naissance.
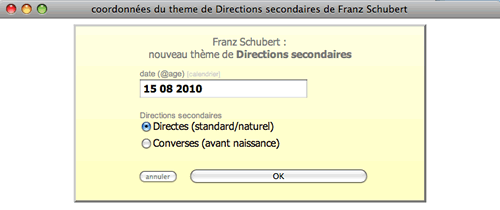
date (@age) [calendrier]
Entrez la date d'étude dans ce champ (jour mois année).Vous pouvez aussi entrer l'age du sujet précédé du caractère '@'. La date sera alors calculée automatiquement en activant le champ suivant.
Sinon cliquez '[calendrier]' pour afficher le calendrier et y sélectionner la date en cliquant dessus.
Directes (standard/naturel) / Converses (avant naissance)
Les prévisions astrologiques sont toujours basées sur le sens direct, avec les positions planétaires après la naissance.Par conséquent, ne modifiez pas la présélection 'Directes (standard/naturel)', sauf si vous faites des recherches particulières en directions dites converses, c'est-à-dire à reculon avant la naissance.
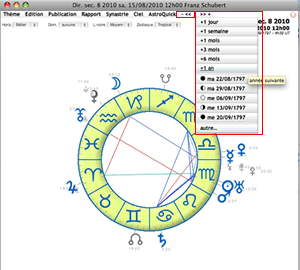
Dans la fenêtre de thème, utilisez les menus ' - << ' et ' >> + ' pour naviguer dans le temps et visualiser les thèmes de lunaisons progressées.
> Symboliques (et Th. Symboliques)
Le menu Symboliques permet d'afficher les directions superposées sur le thème natal. Le menu Th. Symboliques affiche le thème de directions seul.Les fonctionnalités du dialogue sont identiques à ci-dessus à l'exception de la méthode de calcul.
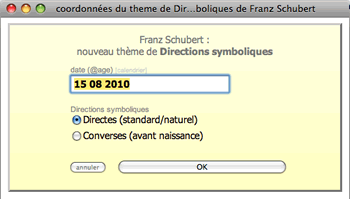
Les thèmes de directions symboliques sont calculés à raison de 1 degré d'arc = 1 an (= 365 jours).
Par exemple, pour dresser le thème de directions symboliques à l'âge de 40 ans, on ajoute 40 degrés à toutes les longitudes du thème. +40° pour le Soleil, +40° pour la Lune etc.
Le thème correspondant est un thème fictif qui ne correspond à aucune position astronomique réelle.
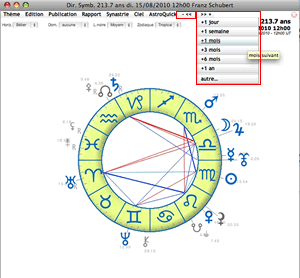
Dans la fenêtre de thème, utilisez les menus ' - << ' et ' >> + ' pour naviguer dans le temps.
> Arc Solaire (et Th. Arc Solaire)
Le menu Arc Solaire permet d'afficher les directions superposées sur le thème natal. Le menu Th. Arc Solaire affiche le thème de directions seul.Les fonctionnalités du dialogue sont identiques à ci-dessus à l'exception de la méthode de calcul.
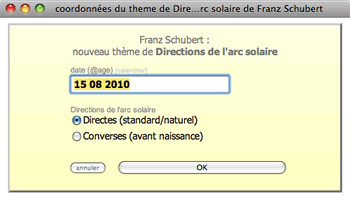
Le calcul des directions de l'Arc Solaire est une variante du calcul des directions symboliques. Les longitudes sont progressées selon la distance parcourue par le soleil.
Par exemple, pour dresser le thème de directions de l'Arc Solaire à l'âge de 10 ans, on ajoute à toutes les longitudes du thème la distance parcourue par le Soleil entre la naissance et le 10ème jour suivant la naissance. Si le Soleil à parcouru 9°39', on rajoute alors +9°39'° à toutes les positions du thème.
Le thème correspondant est un thème fictif qui ne correspond à aucune position astronomique réelle.
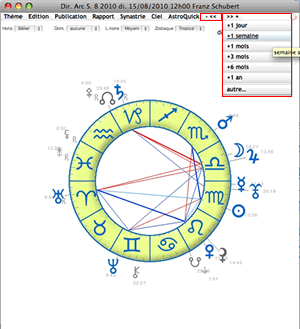
Dans la fenêtre de thème, utilisez les menus ' - << ' et ' >> + ' pour naviguer dans le temps.
Listes Transits + directions
Ce menu avec ses sous-menus permettent d'ouvrir et préselectionner la fenêtre des listes de dates de transits et de directions.
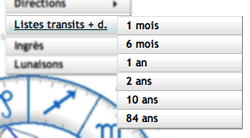
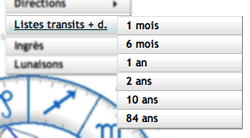
Ingrès
Créer un thème astral d'Ingrès solaire dans une nouvelle fenêtre.
L'ingrès est calculé pour la minute où le Soleil entre dans un nouveau signe zodiacal.
Le dialogue vous invite à entrer la date la plus proche. Pour valider, cliquez 'OK'; AstroQuick calculera automatiquement la date et l'heure de l'ingrès le plus proche de la date indiquée.

Vous pouvez aussi entrer l'age du sujet précédé du caractère '@'. La date sera alors calculée automatiquement en activant le champ suivant.
Sinon cliquez '[calendrier]' pour afficher le calendrier et y sélectionner la date en cliquant dessus.
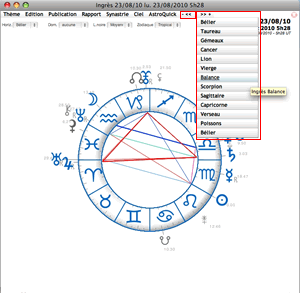
L'ingrès est calculé pour la minute où le Soleil entre dans un nouveau signe zodiacal.
Le dialogue vous invite à entrer la date la plus proche. Pour valider, cliquez 'OK'; AstroQuick calculera automatiquement la date et l'heure de l'ingrès le plus proche de la date indiquée.

date (@age) [calendrier]
Entrez la date d'étude dans ce champ (jour mois année).Vous pouvez aussi entrer l'age du sujet précédé du caractère '@'. La date sera alors calculée automatiquement en activant le champ suivant.
Sinon cliquez '[calendrier]' pour afficher le calendrier et y sélectionner la date en cliquant dessus.
aujourd'hui
Cliquez ce lien pour insérer la date du jour.Un thème d'ingrès n'est pas dépendant du thème natal. La date et l'age sont utilisés seulement pour faciliter les recherches d'événements.
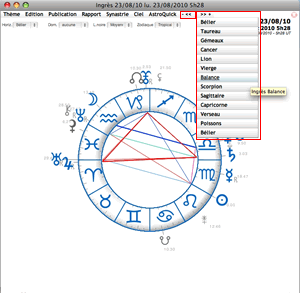
Dans la fenêtre de thème d'ingrès, utilisez les menus ' - << ' et ' >> + ' pour naviguer vers les ingrès des signes indiqués.
Raccourcis clavier : touches Fleche bas pour reculer et Fleche haut pour avancer.
Raccourcis clavier : touches Fleche bas pour reculer et Fleche haut pour avancer.
Lunaisons
Créer un thème astral de Phase Lunaire dans une nouvelle fenêtre.
Les thèmes de lunaisons sont calculés pour l'une des 4 phases lunaires (Nouvelle Lune, premier quartier, Pleine Lune et second quartier).
Le dialogue vous invite à entrer la date la plus proche. Pour valider, cliquez 'OK'; AstroQuick calculera automatiquement la date et l'heure de la phase lunaire la plus proche de la date indiquée.
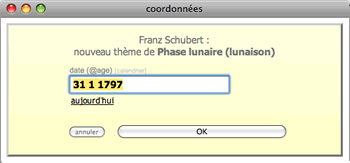
Vous pouvez aussi entrer l'age du sujet précédé du caractère '@'. La date sera alors calculée automatiquement en activant le champ suivant.
Sinon cliquez '[calendrier]' pour afficher le calendrier et y sélectionner la date en cliquant dessus.
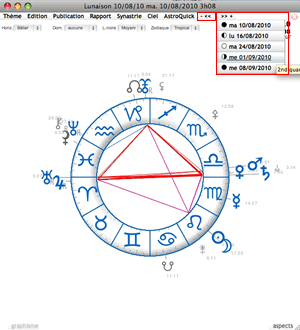
Les thèmes de lunaisons sont calculés pour l'une des 4 phases lunaires (Nouvelle Lune, premier quartier, Pleine Lune et second quartier).
Le dialogue vous invite à entrer la date la plus proche. Pour valider, cliquez 'OK'; AstroQuick calculera automatiquement la date et l'heure de la phase lunaire la plus proche de la date indiquée.
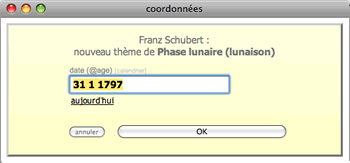
date (@age) [calendrier]
Entrez la date d'étude dans ce champ (jour mois année).Vous pouvez aussi entrer l'age du sujet précédé du caractère '@'. La date sera alors calculée automatiquement en activant le champ suivant.
Sinon cliquez '[calendrier]' pour afficher le calendrier et y sélectionner la date en cliquant dessus.
aujourd'hui
Cliquez ce lien pour insérer la date du jour.Un thème de lunaison n'est pas dépendant du thème natal. La date et l'age sont utilisés seulement pour faciliter les recherches d'événements.
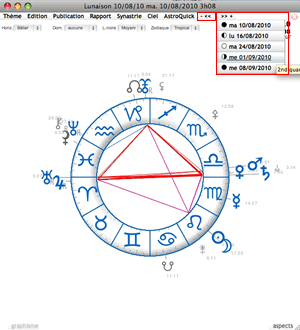
Dans la fenêtre de thème, utilisez les menus ' - << ' et ' >> + ' pour naviguer vers d'autres phases lunaires.
Raccourcis clavier : touches Fleche bas pour reculer et Fleche haut pour avancer.
Raccourcis clavier : touches Fleche bas pour reculer et Fleche haut pour avancer.
menu Ciel
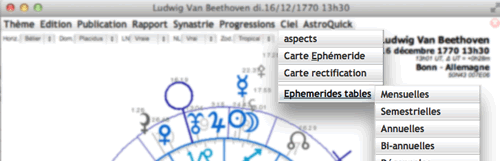
non disponible dans la version ECO.
Aspects
Identique au bouton de la fenêtre de thème.
Afficher les tableaux de positions et aspects sous la carte du ciel.
Afficher les tableaux de positions et aspects sous la carte du ciel.
Carte éphéméride
Identique à la commande 'Ephéméride' de la fenêtre AstroQuick 7.
Créer un nouveau thème éphéméride ou thème horaire dressé pour le lieu défini par défaut et la domification définie dans les Options application.
Créer un nouveau thème éphéméride ou thème horaire dressé pour le lieu défini par défaut et la domification définie dans les Options application.
Carte rectification
Similaire à la commande 'Ephéméride' de la fenêtre AstroQuick 7.
Pour un thème natal, créer un nouveau thème éphéméride avec les mêmes coordonnées. A l'aide des menus de navigation, le thème "éphéméride" permet de travailler sur la rectification horaire.
Pour un thème natal, créer un nouveau thème éphéméride avec les mêmes coordonnées. A l'aide des menus de navigation, le thème "éphéméride" permet de travailler sur la rectification horaire.
éphémérides tables
Ouvrir la fenêtre des tables d'éphémérides multipériodiques.
menus ' - << ' ' - < ' & ' > + ' ' >> + '
non disponible pour les thèmes natals.
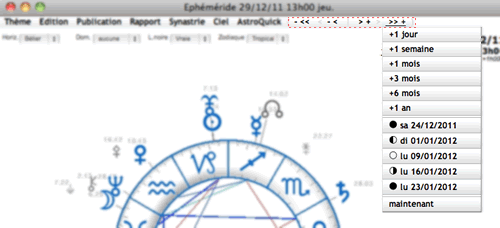
Ces menus varient selon le thème prévisionnel considéré.
Ils permettent de naviguer dans le temps, en changeant l'événement ou la date d'étude prévisionnelle.
Ils permettent de naviguer dans le temps, en changeant l'événement ou la date d'étude prévisionnelle.
Utilisez les menus de navigation pour avancer ou reculer la date.
Avec un thème éphéméride, vous pouvez suivre l'évolution du ciel.
Avec un thème de directions secondaires, vous pouvez suivre les lunaisons progressées.
Avec les thèmes d'Ingrès et de Lunaisons, vous pouvez suivre les événements célestes et disposer des informations nécessaires à la rédaction d'horoscopes collectifs.
Avec un thème éphéméride, vous pouvez suivre l'évolution du ciel.
Avec un thème de directions secondaires, vous pouvez suivre les lunaisons progressées.
Avec les thèmes d'Ingrès et de Lunaisons, vous pouvez suivre les événements célestes et disposer des informations nécessaires à la rédaction d'horoscopes collectifs.
Révolutions Solaires et Lunaires
Les menus sont réduits à deux boutons pour reculer dans le temps, à la révolution précédente ' - << ' ou avancer à la révolution suivante ' >> + '.
Ephémérides, Transits, Directions
La première partie des menus ' << ' ' >> ' permet de naviguer dans le temps à raison d'un jour, d'une semaine, 2 semaines, d'un, trois ou six mois, d'une ou 2 années.
La seconde partie permet de se déplacer à l'une des phases lunaires à la date qui est indiquée. Dans le cas des directions secondaires, la navigation est relative aux lunaisons progressées.
La commande 'maintenant', permet de revenir à la date du jour.
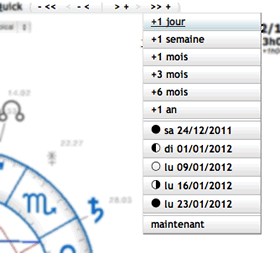
Les menus ' < ' ' > ' permettent d'ajuster les heures et minutes.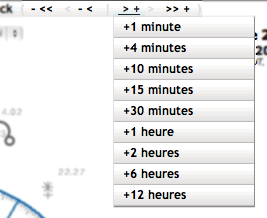
Lorsque vous sélectionnez un article des menus de navigation, des boutons fléchés s'affichent en bas de la fenêtre pour reculer ou avancer, selon la période précédemment sélectionnée dans le menu.
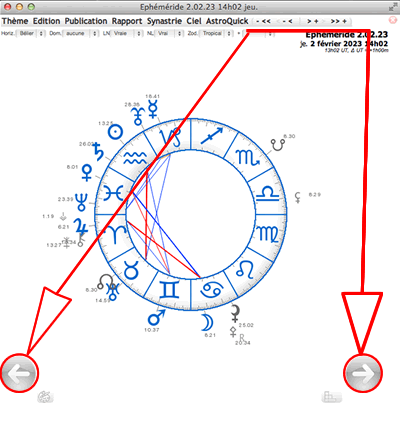
La seconde partie permet de se déplacer à l'une des phases lunaires à la date qui est indiquée. Dans le cas des directions secondaires, la navigation est relative aux lunaisons progressées.
La commande 'maintenant', permet de revenir à la date du jour.
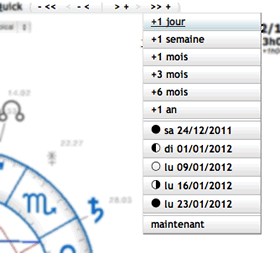
Les menus ' < ' ' > ' permettent d'ajuster les heures et minutes.
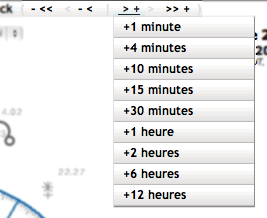
Lorsque vous sélectionnez un article des menus de navigation, des boutons fléchés s'affichent en bas de la fenêtre pour reculer ou avancer, selon la période précédemment sélectionnée dans le menu.
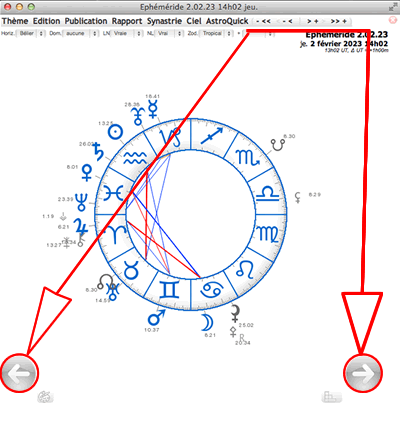
Ingrès
Les menus permettent de naviguer vers l'ingrès du signe zodiacal indiqué.
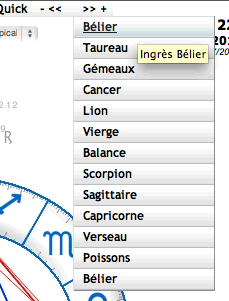
En Double-cliquant les titres de menu ' - << ' et ' >> + ', vous passez respectivement à l'ingrès de l'année précédente ou à celui de l'année suivante.
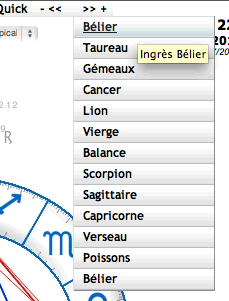
En Double-cliquant les titres de menu ' - << ' et ' >> + ', vous passez respectivement à l'ingrès de l'année précédente ou à celui de l'année suivante.
Lunaisons
Les menus permettent de naviguer à la phase lunaire de la date indiquée.
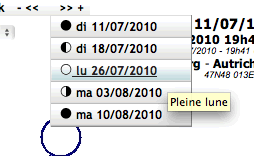
En Double-cliquant les titres de menu ' - << ' et ' >> + ', vous passez respectivement à la lunaison précédente ou la lunaison suivante (nouvelle lune).
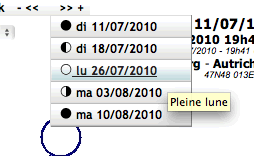
En Double-cliquant les titres de menu ' - << ' et ' >> + ', vous passez respectivement à la lunaison précédente ou la lunaison suivante (nouvelle lune).