|
|
 Logiciels d'astrologie AstroQuick Mac
Insérez le CD-ROM dans le lecteur correspondant ou, si vous avez téléchargé
le package AstroQuick sur internet, localisez le fichier -programme
"Installation AstroQuick".
 Double-cliquez sur l'icône du programme "Installation AstroQuick".
Double-cliquez sur l'icône du programme "Installation AstroQuick".
Sous OS 9, Un message s'affiche pour confirmer l'acceptation des conditions d'utilisation
du logiciel et poursuivre l'installation:
 Si vous acceptez et souhaitez poursuivre l'installation du logiciel
AstroQuick, cliquez sur le bouton "D'accord".
Si vous acceptez et souhaitez poursuivre l'installation du logiciel
AstroQuick, cliquez sur le bouton "D'accord".
Le programme d'installation prend alors quelques secondes pour monter l'image
disk contenant le logiciel AstroQuick et ses données :
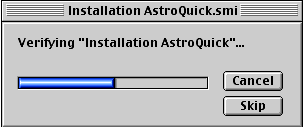
Sur le "Bureau" de votre Mac, à côté de l'icône
de votre disque dur, vous pouvez voir l'image du disk "Installation AstroQuick",
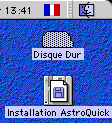
... double-cliquez sur celle-ci pour ouvrir la fenêtre
correspondante:
 De la même manière que les instructions qui figurent dans la fenêtre,
si vous installez à partir de Mac OS X, double-cliquez
sur l'icône "installer AstroQuick (Mac OS X)",
sinon sur l'icône "installer AstroQuick Classic"
pour procéder à l'installation.
De la même manière que les instructions qui figurent dans la fenêtre,
si vous installez à partir de Mac OS X, double-cliquez
sur l'icône "installer AstroQuick (Mac OS X)",
sinon sur l'icône "installer AstroQuick Classic"
pour procéder à l'installation.
Le script prend quelques instants pour copier les fichiers sur
votre disque dur:

Nota
: Ce script est susceptible de ne pas fonctionner. Dans
ce cas, voici les 3 étapes simples que vous pouvez
réaliser manuellement à la place du script:
1/
Copie du "Dossier AstroQuick":
Pour
copier le "Dossier AstroQuick", cliquez son icône
tout en maintenant le bouton de la souris enfoncé
et faites la glisser au dessus de celle de votre "Disque
Dur" puis relâchez le bouton de la souris.
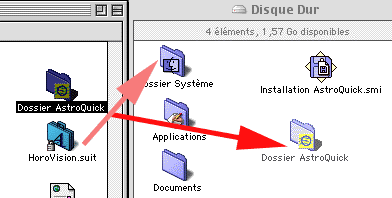
Le "Dossier AstroQuick" est alors copié
sur votre disque dur.

2/
Copie de la fonte "HoroVision.suit":
Mac
OS 7.5 à 9.x: Pour installer la police de caractères
"HoroVision.suit", cliquez son icône tout en
maintenant le bouton de la souris enfoncé et faites
la glisser au dessus de celle du "Dossier Système"
(de votre disque dur) puis relâchez le bouton de la
souris. Au message "Les polices doivent être placées
dans le Dossier Polices..." confirmez en cliquant sur le
bouton "OK".
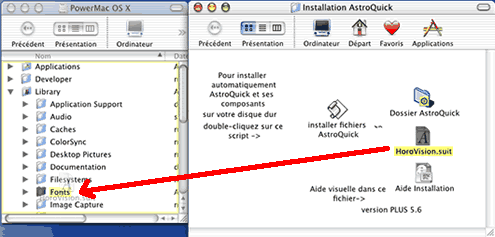
Mac OS X: Pour installer la police de caractères
"HoroVision.suit", cliquez son icône tout en
maintenant le bouton de la souris enfoncé et faites
la glisser au dessus de celle du dossier "Fonts"
qui se trouve dans le dossier "Library"
(de votre disque dur de démarrage OS X) puis relâchez
le bouton de la souris.
Nota : Sous OS X.3 et X.4, "HoroVision.suit" doit être
installée dans les deux emplacement: "/Library/fonts/"
pour OS X, et "Dossier Système:Polices:"
pour Classic.
3/
Ouverture du "Dossier AstroQuick":
Double-cliquez
sur l'icône du "Dossier AstroQuick" qui
vient d'être copié sur votre "Disque
dur" |
Une fois le script exécuté, le logiciel à été installé sur votre disque dur et la
fenêtre du Dossier AstroQuick s'ouvre:
 Pour lancer
l'application AstroQuick, double-cliquez sur l'icône
jaune "AstroQuick BASIC".
Lors du premier lancement, la fenêtre d'enregistrement vous invite à personnaliser votre version du logiciel AstroQuick:
Pour lancer
l'application AstroQuick, double-cliquez sur l'icône
jaune "AstroQuick BASIC".
Lors du premier lancement, la fenêtre d'enregistrement vous invite à personnaliser votre version du logiciel AstroQuick:
<< page précédente
Enregistrement de votre exemplaire d'AstroQuick...
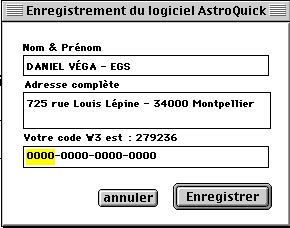
Entrez vos nom et prénom dans le champ de saisie "Nom & Prénom" en veillant
à bien saisir les nom et prénom inscrits sur
la carte d'enregistrement.
Entrez votre adresse complète dans le champ
de saisie "Adresse complète".
Entrez le numéro d'enregistrement (ou le numéro
de pré-enregistrement) dans le champ de saisie situé
sous le titre "Votre code W3 est :...".
Veillez à reproduire exactement les informations du numéro d'enregistrement, en respectant
les tirets qui séparent les différentes séries
de chiffres. Utilisez les touches du clavier et non le "copier-coller".
Si aucun numéro d'enregistrement valide est entré, AstroQuick fonctionne en mode de démonstration,
limité notamment par des dates aléatoires. Pour
obtenir un code d'enregistrement et faire fonctionner AstroQuick
normallement, vous devez acquérir une licence d'utilisation. Le code d'enregistrement livré
avec une licence d'utilisation est valable indéfiniment
pour une version (ou upgrade mineur)et il est indépendant du mac (ordinateur) utilisé.
 |
Abonnement NOUVEAUTÉS AstroQuick |
 |
<a href="http://www.astroquick.fr/email/email.php" target="_top" title="Cliquez-ici pour acc&eacute;der au formulaire" style="font:12px Arial;"><b>Cliquez-ici pour acc&eacute;der au formulaire</b></a>
|
|
|
|

haut de page
|



